Select an image. Ubuntu is distributed on four types of images described below. The desktop image allows you to try Ubuntu without changing your computer at all, and at your option to install it permanently later. Ubuntu 18.04 LTS may only come in 64-bit so you'll need a computer that support that arch You'll want a computer that can boot from a CD/DVD or Flash drive as you're going to. Select an image. Ubuntu is distributed on two types of images described below. The desktop image allows you to try Ubuntu without changing your computer at all, and at your option to install it permanently later. The latest version of the Ubuntu operating system for desktop PCs and laptops, Ubuntu 20.10 comes with nine months, until July 2021, of security and maintenance updates. Recommended system requirements are the same as for Ubuntu 20.04.1 LTS. Ubuntu 20.10 release notes. CD images for Ubuntu 14.04.6 LTS (Trusty Tahr) 64-bit PC (AMD64) server install image. Choose this if you have a computer based on the AMD64 or EM64T architecture (e.g., Athlon64, Opteron, EM64T Xeon, Core 2).
Ubuntu 18.04 the latest LTS version should be released late April 2018… When that day comes and you want to install it on your laptop or desktop computer, the steps below should be a great place to start…
This brief tutorial is going to show students and new users how to install the latest Ubuntu 18.04 LTS version of your laptop or desktop computer… The below steps should also help you get Ubuntu updated after installing.
Ubuntu 18.04 LTS might be the best Ubuntu distribution yet… as it returns to GNOME Desktop environment, defaults to Xorg as graphics server, brings new themes and many more…
So, Ubuntu 18.04 should be a giant step forward… You will probably want to upgrade or install it the moment it's available…The steps below should help you install it on a new computer… and not an upgrade.
Step 1: Download Ubuntu 18.04
Ubuntu 18.04 LTS may only come in 64-bit so you'll need a computer that support that arch… You'll want a computer that can boot from a CD/DVD or Flash drive as you're going to be downloading the ISO image only…
With your computer ready, go and download Ubuntu 18.04 LTS ISO image from the link below… then burn the image onto a DVD disk or Flash Drive.
On Windows machines, you may right-click the ISO image and select Burn as shown in the image below… the choose the DVD drive with a blank DVD disc to burn to…
To burn to a Flash Drive, you may have to take a different route. there are programs that should be able to help do you do that.
After burning the image, transfer the DVD or Flash Drive to the computer you want to install Ubuntu on…
Step 2: Boot Computer from DVD / Flash Drive
Now that the image is onto a DVD / Flash Drive, insert into the new computer and boot from it… Different computers have different ways of specifying where to boot from… find yours… most likely pressing a key when you turn your computer on… Esc, F2, F9, F12 , etc…
When the computer is booted from the DVD disc or Flash Drive, you should see the screen below…
Click the Install Ubuntu button to begin the installation… You could Try Ubuntu without making changes to your computer… but your goal is to install Ubuntu. so click Install Ubuntu to continue.
Next, select your Keyboard layout… Ubuntu installation picks US Keyboard layout by default… this is a good place to change it if it's not your default. Animal crossing pocket camp furniture. Click Continue to move on.
The installation should be preparing to install Ubuntu packages… on this screen you're given an option to Download updates while installing Ubuntu which saves time after the installation… and to install third-party software for graphics Wi-Fi devices and media codes.
You do not have to select these boxes. I personally believe installing the software packages is the best way to install Ubuntu. Ignore these choices and continue.
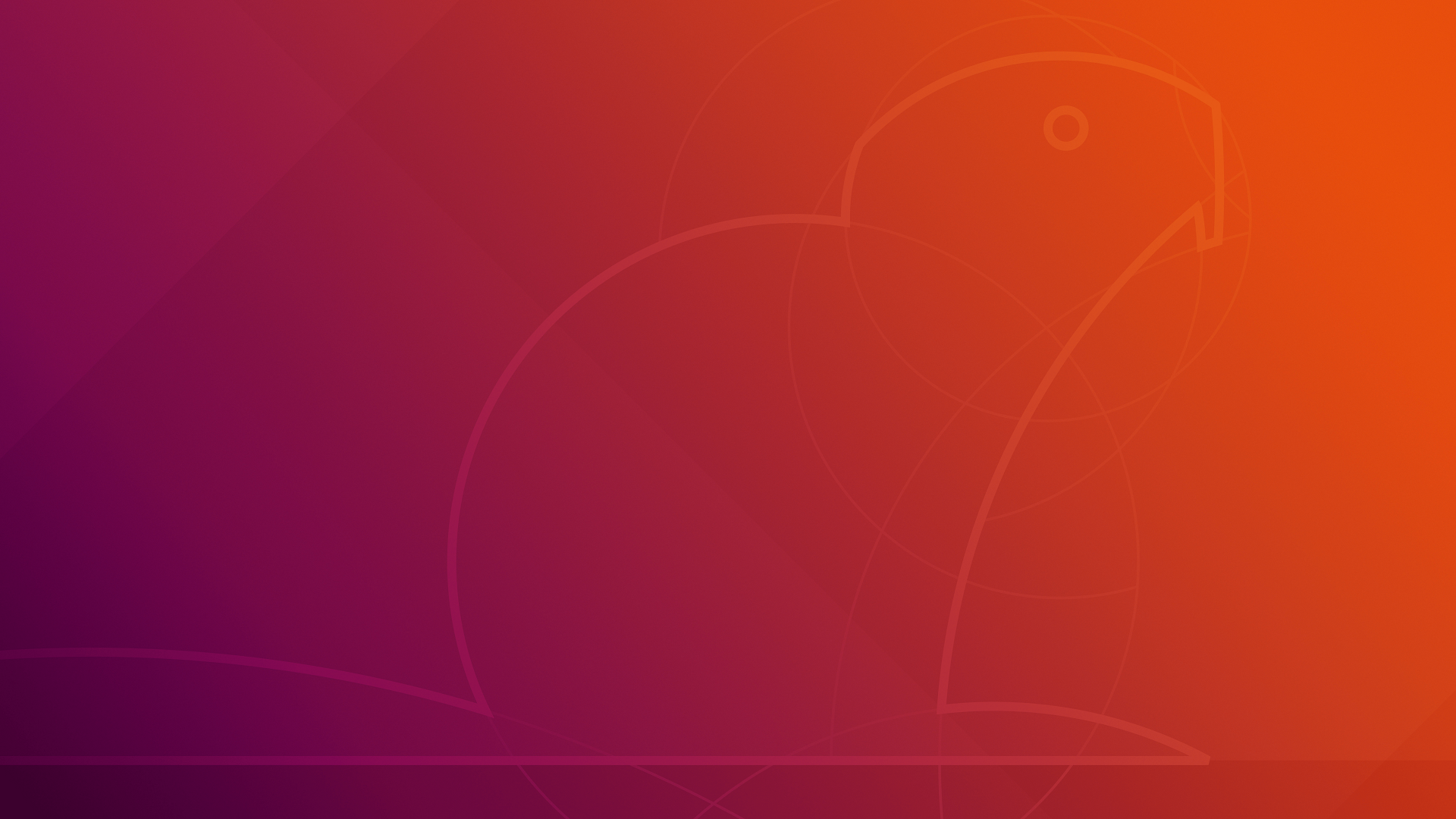
On this screen is where you select the installation type… the first option to Erase disk and install Ubuntu is the easiest of them… This options deletes everything on the hard drive and install Ubuntu on it.
Option #2 Something else — is to perform a custom installation… for advanced users…
You can choose to encrypt Ubuntu and use other advanced settings… but for new users and students, select the first option and continue.
Accept that the installation will erase the hard drive and install Ubuntu on it. click Continue to move on.
On this screen is where you choose your timezone… type a city name you live in and click Continue.
The next screen is where you type the first user account… Type your name, your username and password and choose whether you want to type a password to sign in always… when you're done, click Continue.
Wait for the installation to complete. this should take about 7 mins depending on the speed of the computer… when the installation is done, you'll be prompted to restart.
This is the last screen and the installation is complete… all you have to do is restart your computer, remove the disc from the drive and log back in.
After logging back into Ubuntu, your first task should be to update Ubuntu… press Ctrl — Alt — T on your keyboard open the terminal. then run the commands below to update Ubuntu.
sudo apt update && sudo apt dist-upgrade && sudo apt autoremove Ac animal crossing.
Restart once more and you should be set.
Step 3: Return to WebsiteForStudents for more tutorials
Ubuntu 16.04 Lts
Fnaf 1 security cameras. After installing Ubuntu, return to Website for Students (this website) for more tutorials on installing useful packages and software for your desktop and how to get the most out of it.
Enjoy!
Ubuntu 18.04 Lts Iso
You may also like the post below:

